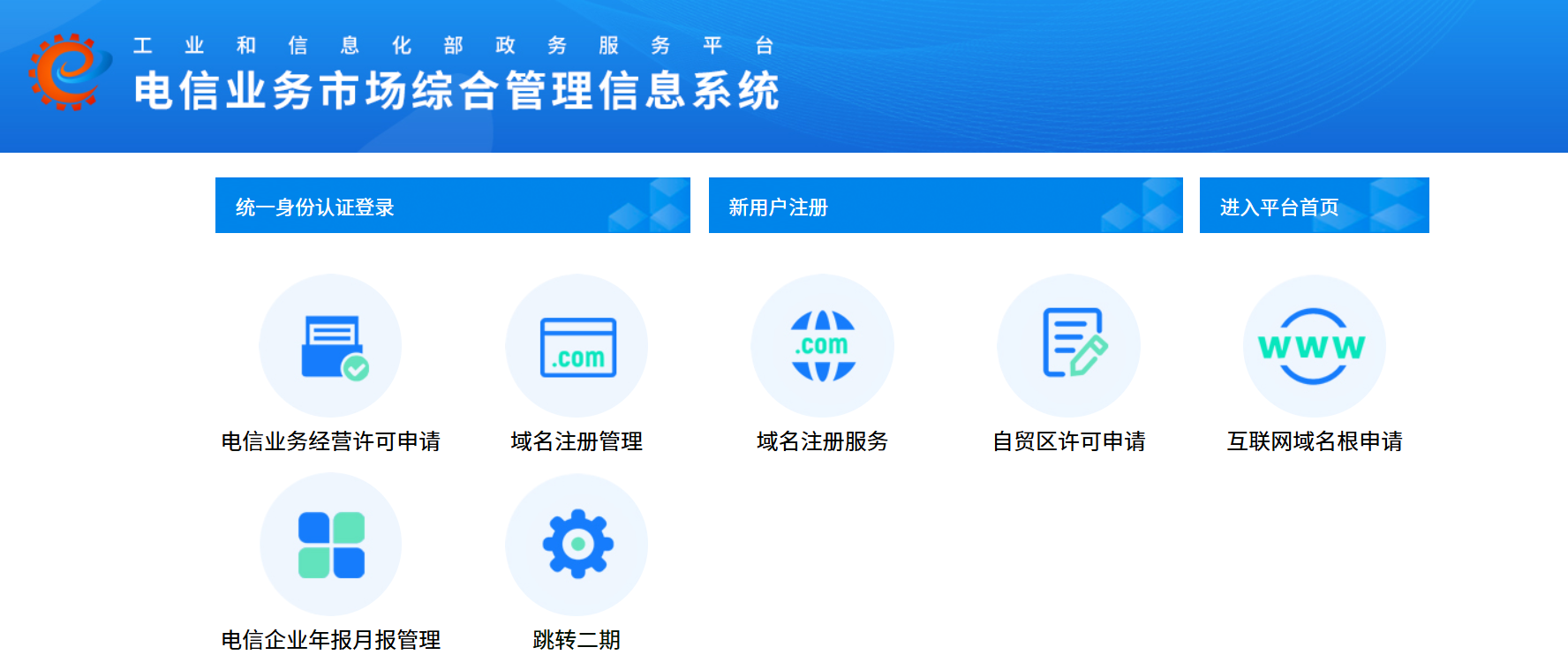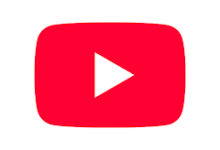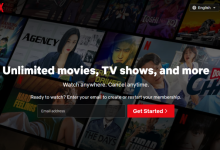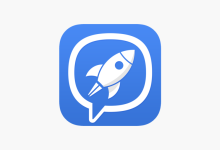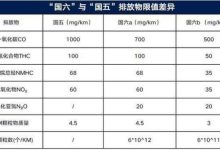这篇文章适用于零基础想体验AI画画,但又不满足于Midjourney的用户。*Stable Diffusion的安装有一定的门槛,需要有一定的主动研究和学习能力*。我前后大概花了2个晚上8小时左右的时间才彻底安装明白。如果仅是想快速体验AI画画的小伙伴,建议学习Midjourney教程。
如果你做好了上述准备,我们就开始行动吧!
Stable Diffusion安装教程:前期准备工作
第一步:下载Python 3.10.9版本Windows installer (64-bit)
https://www.python.org/downloads/release/python-3109/
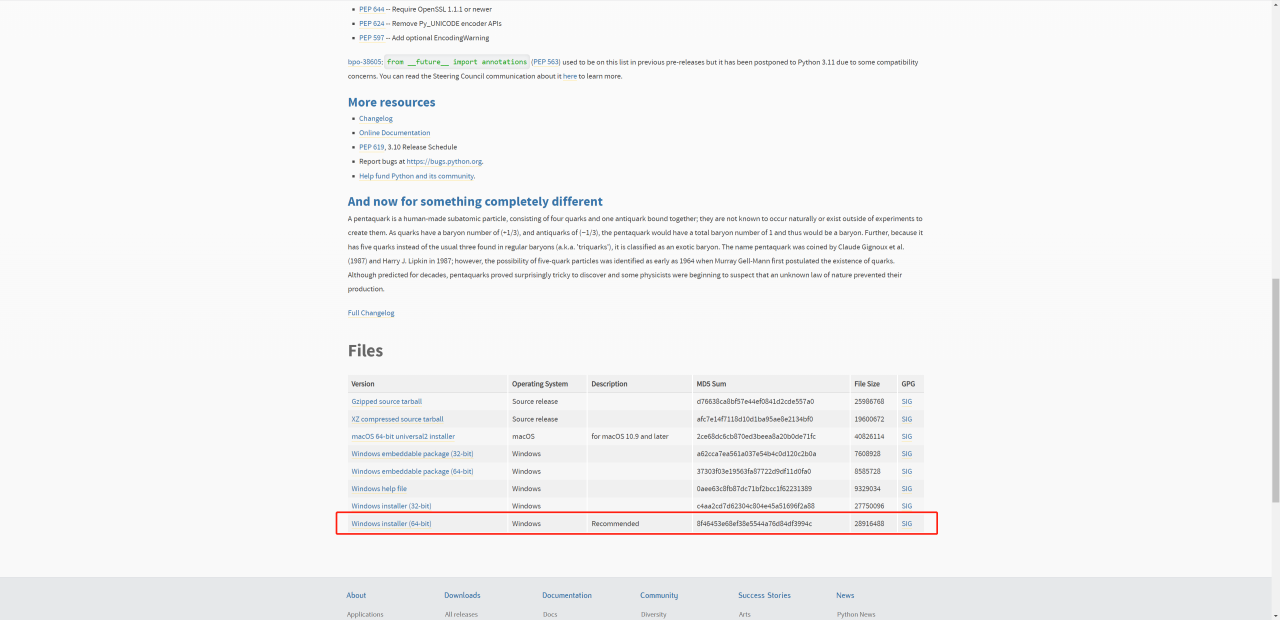
第一步:Python下载
第二步:下载t64-bit Git for Windows Setup
https://git-scm.com/download/win
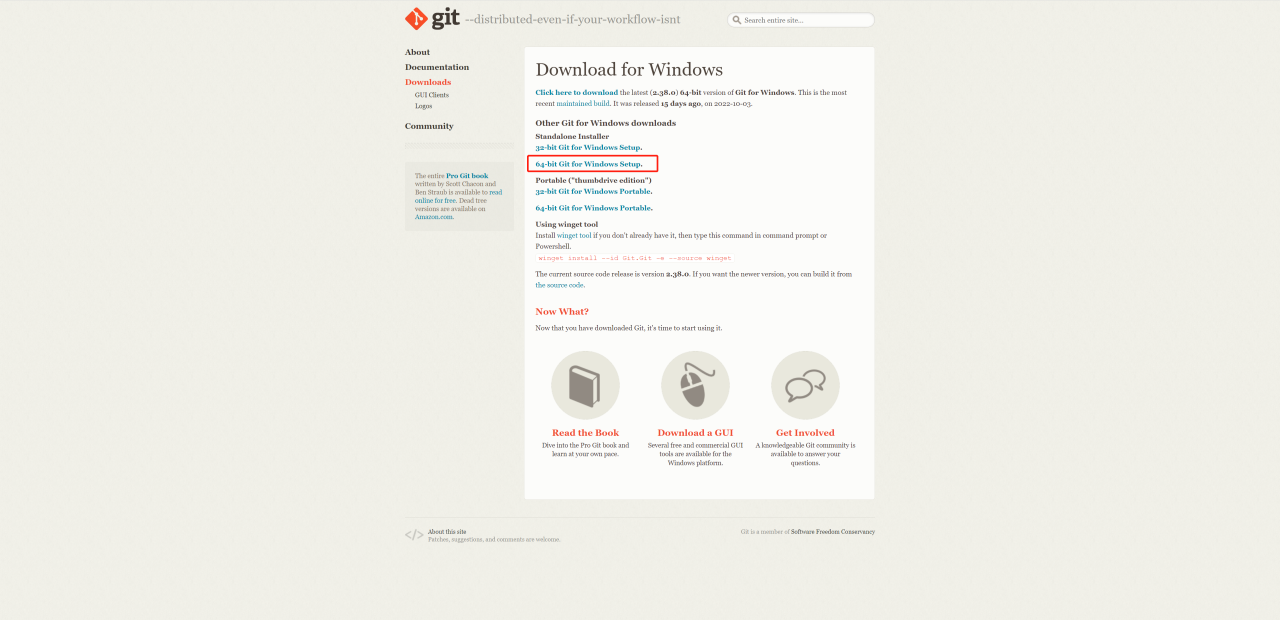
第二步:Git下载
第三步:点击下方链接,在Github下载stable-diffusion-webui
https://github.com/AUTOMATIC1111/stable-diffusion-webui
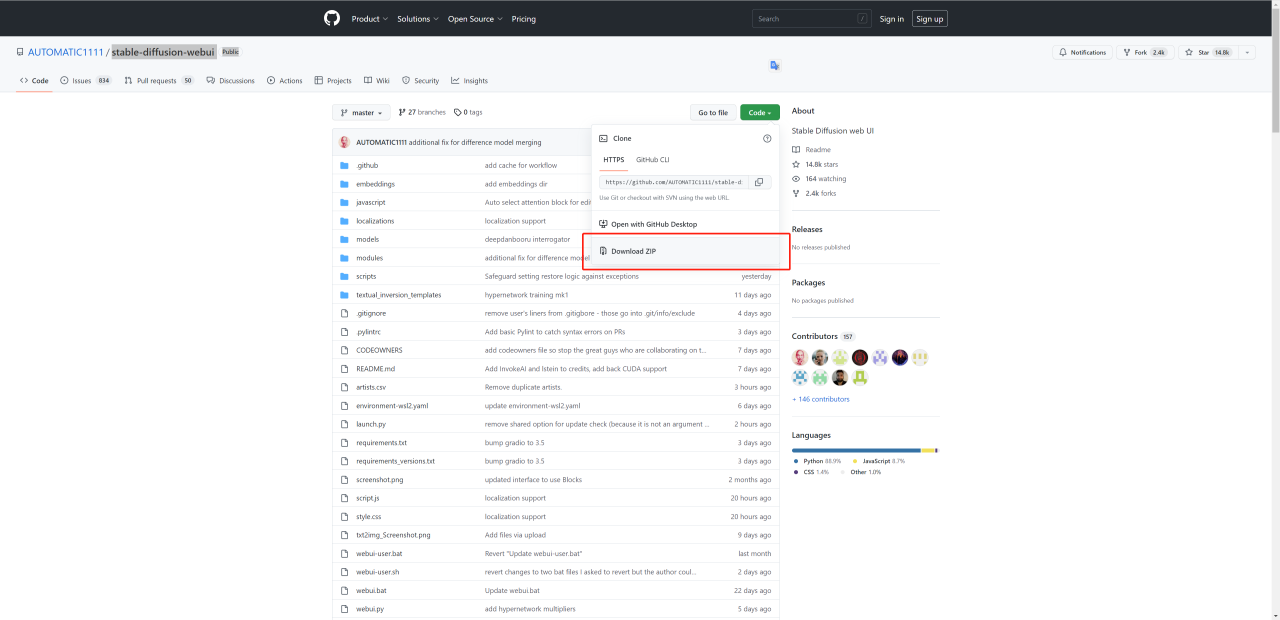
第三步:stable-diffusion-webui下载
第四步:下载最新版的Stable-diffusion(需要免费注册一下网站的账号)
https://huggingface.co/runwayml/stable-diffusion-v1-5/tree/main
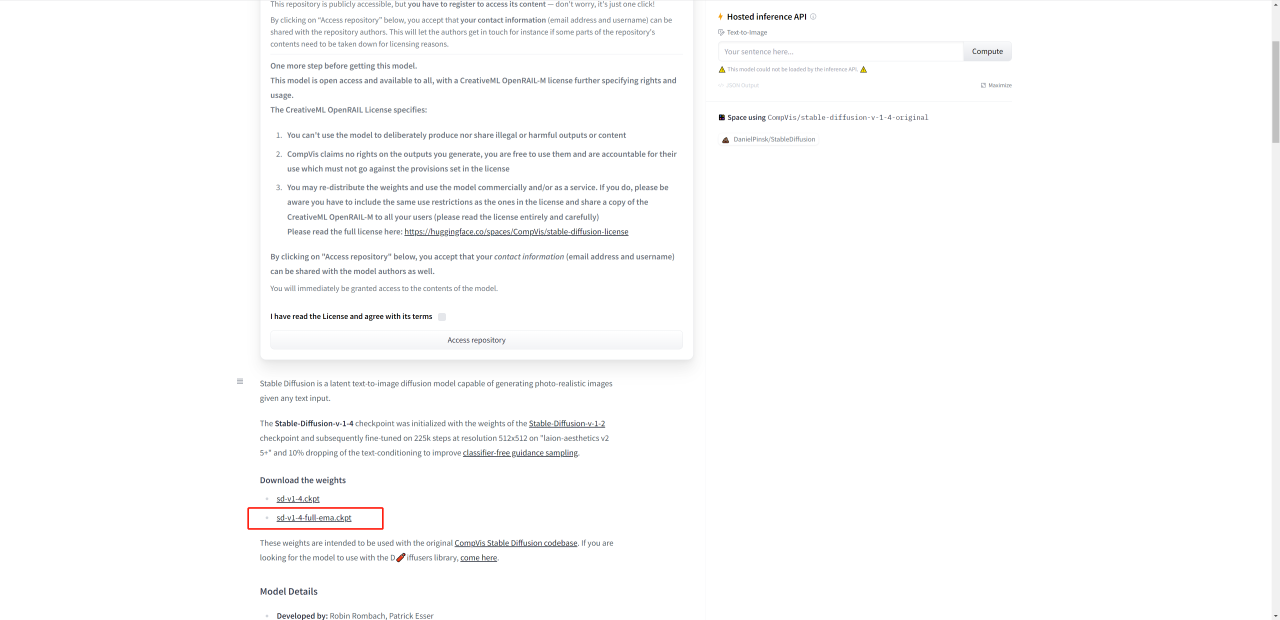
第四步:stable-diffusion下载
第五步:下载面部重建插件GFPGAN,建议把1.3和1.4版本都下载下来
https://github.com/TencentARC/GFPGAN
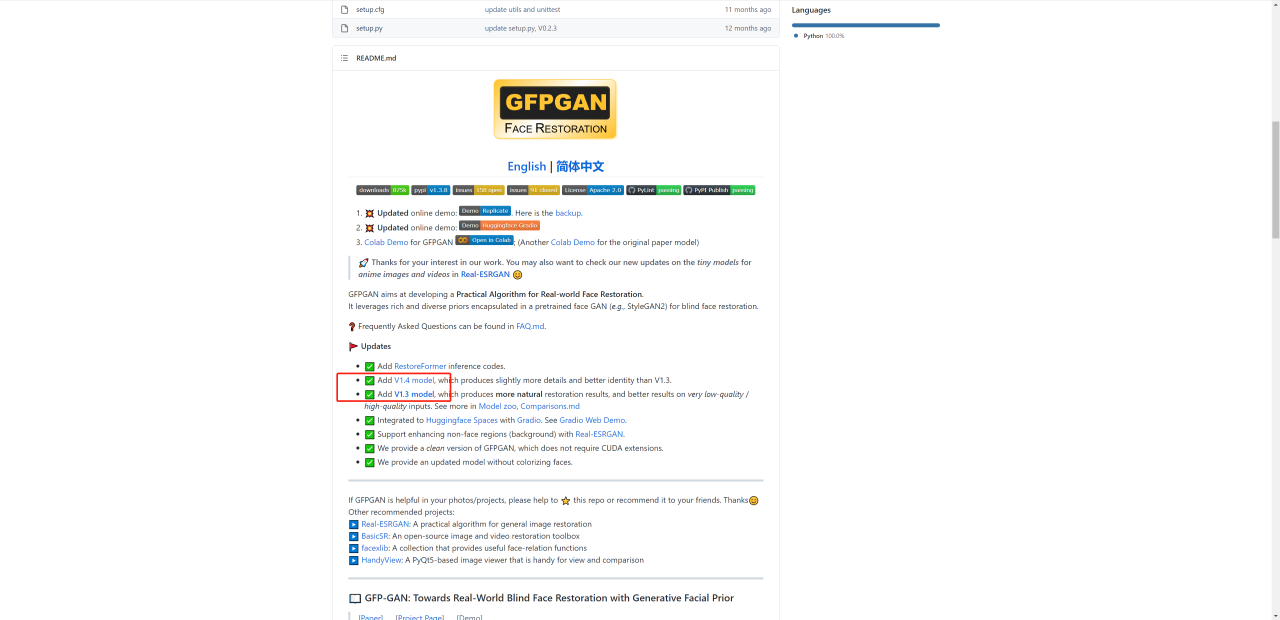
第五步:GFPGAN下载
第六步:下载Notepad++(下最新版即可,不用完全和我下载一致的版本)
https://notepad-plus-plus.org/downloads/
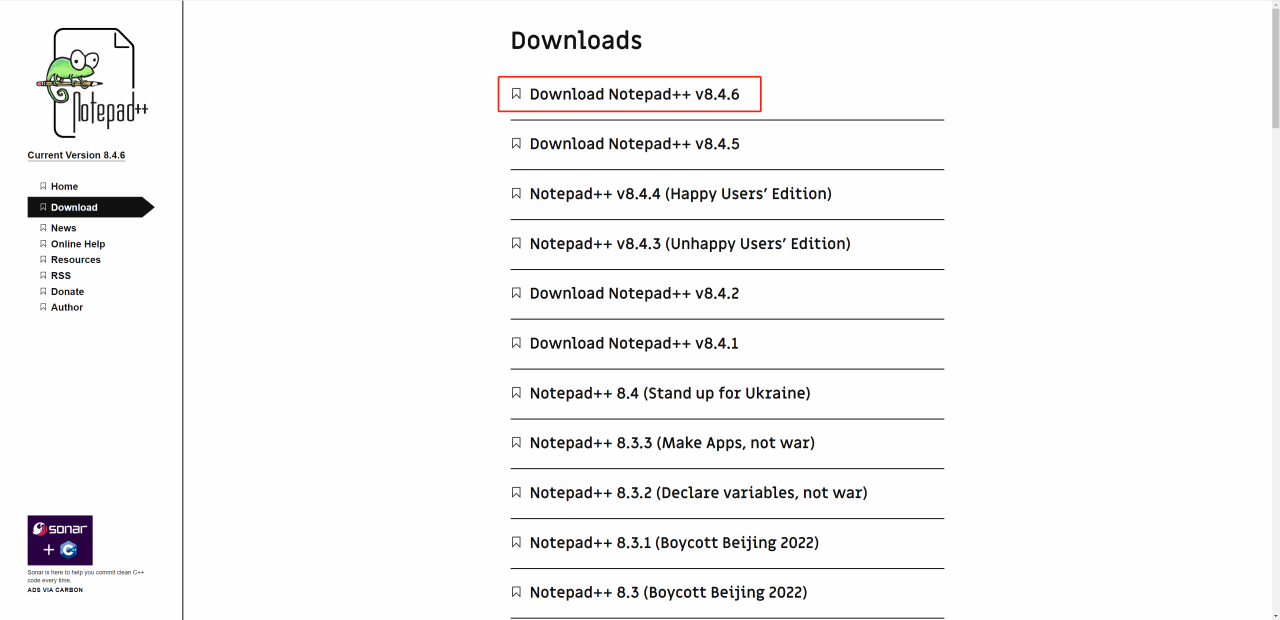
第六步:Notepad++下载
上述内容全部下载完成后,你应该有了以下这些文件在你的文件夹中
https://www.ozabc.com/wp-content/uploads/2023/03/91ff14b97aead7d7bc2955.png
Stable-diffusion软件准备工作
Stable Diffusion安装教程:安装与启动
建议将所有文件安装至C盘,在文档中创建文件夹“SDlocal”。(我第一次装的时候嫌文件太大有的放在D盘有的放在C盘就出现错误,安装失败了!)。
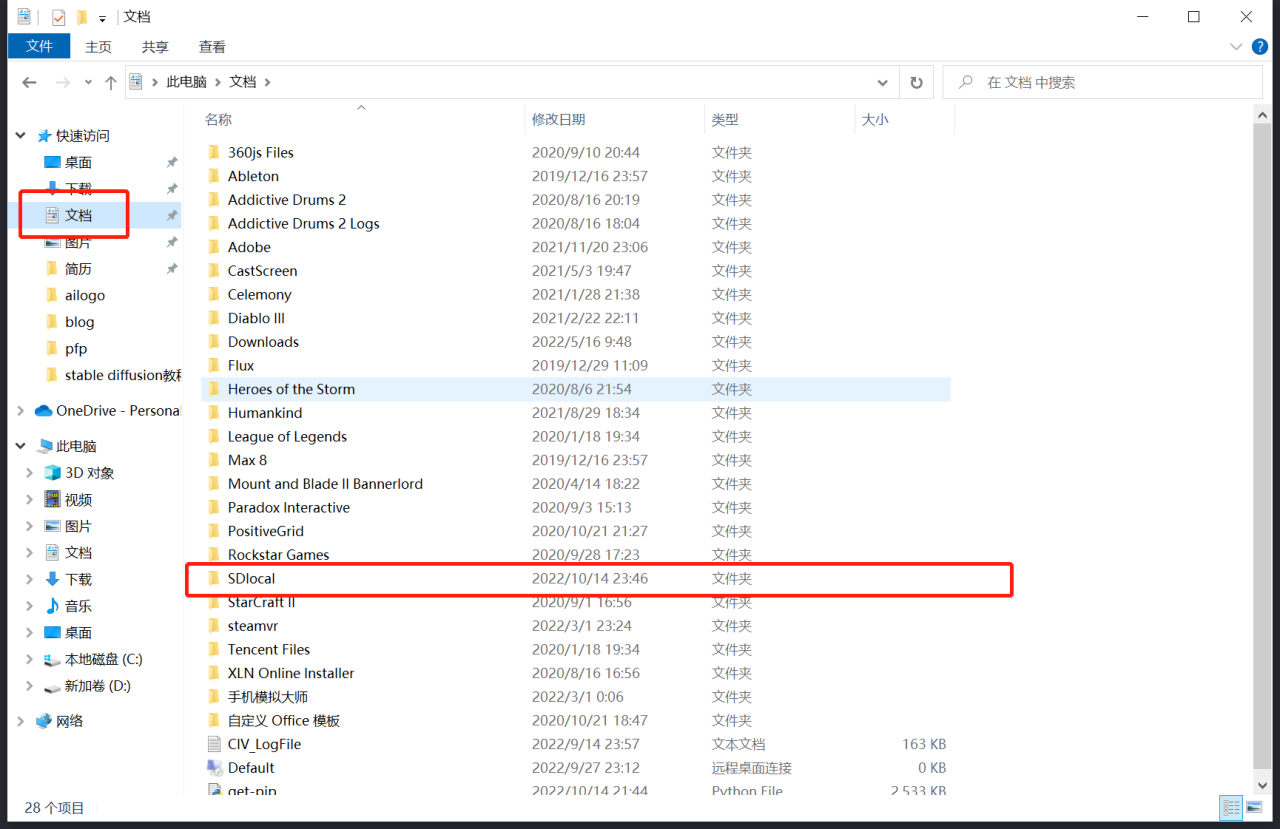
Stable-diffusion安装准备工作
第一步:将已下载完成的Python、Git和Note++全都安装在C盘默认路径中,所有选项都以默认为准,无脑安装。
第二步:将stable-diffusion-webui-master.zip解压至前述新建立的SDlocal文件夹
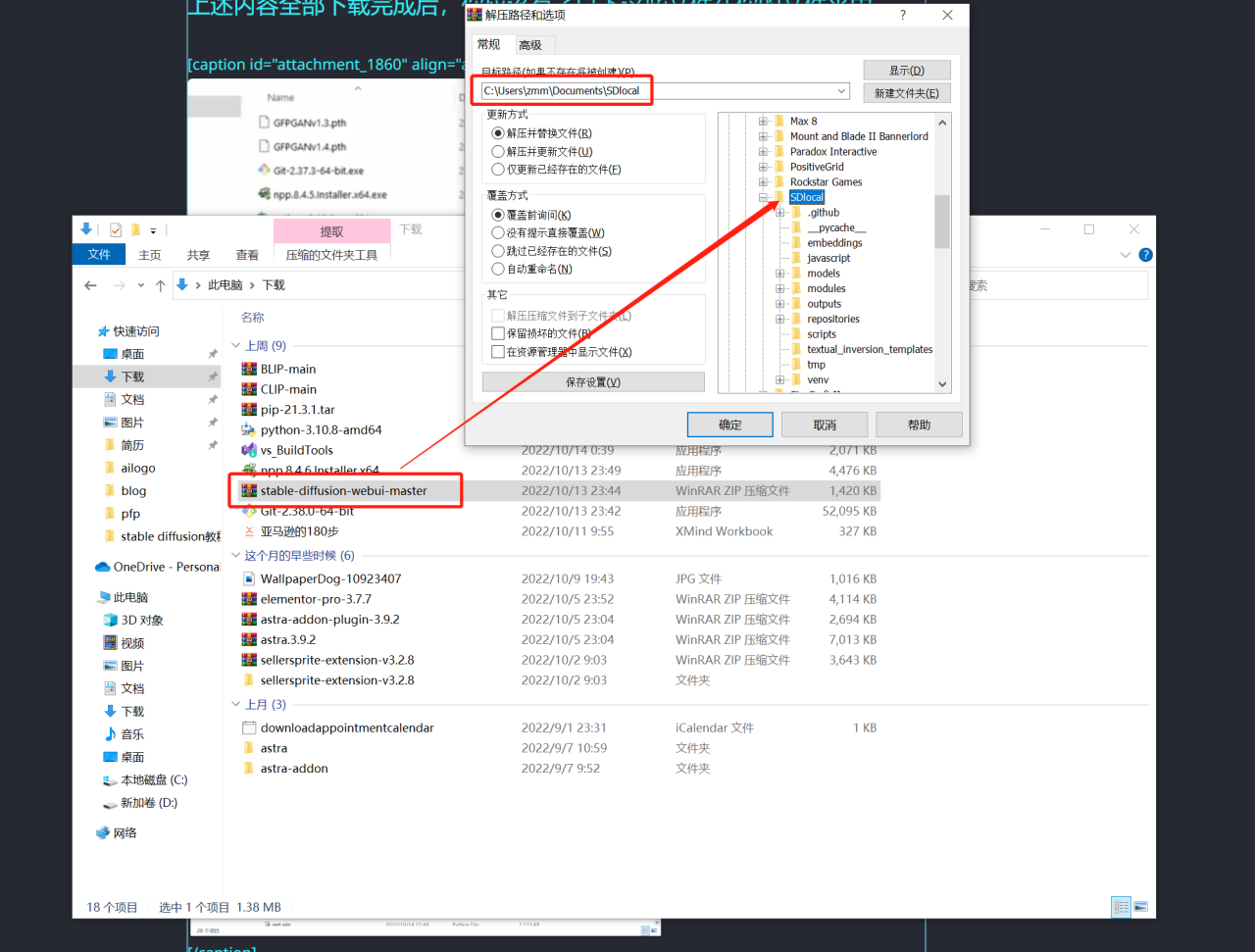
第二步:stable-diffusion-webui-master解压
第三步:将GFPGAN1.3和GFPGAN1.4文件拖入SDlocal文件夹
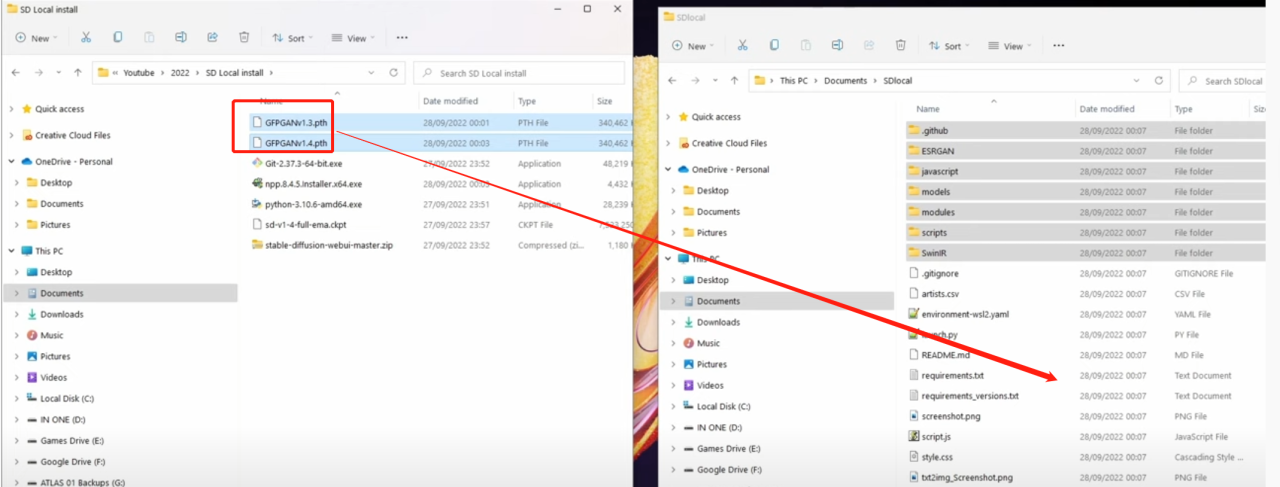
第三步:GFPGAN文件拖入SDlocal文件夹
第四步:将“v1-5-pruned-emaonly.ckpt”拖拽至SDlocal>models>Stable-diffusion文件夹下

Stable-diffusion安装教程:model安装目录
第五步:右键点击webui-user.bat文件,选择Edit with Notepad++,将文件中的路径设置为你Python的存储路径。以我自己为例:
“C:\Users\zmm\AppData\Local\Programs\Python\Python310\python.exe”
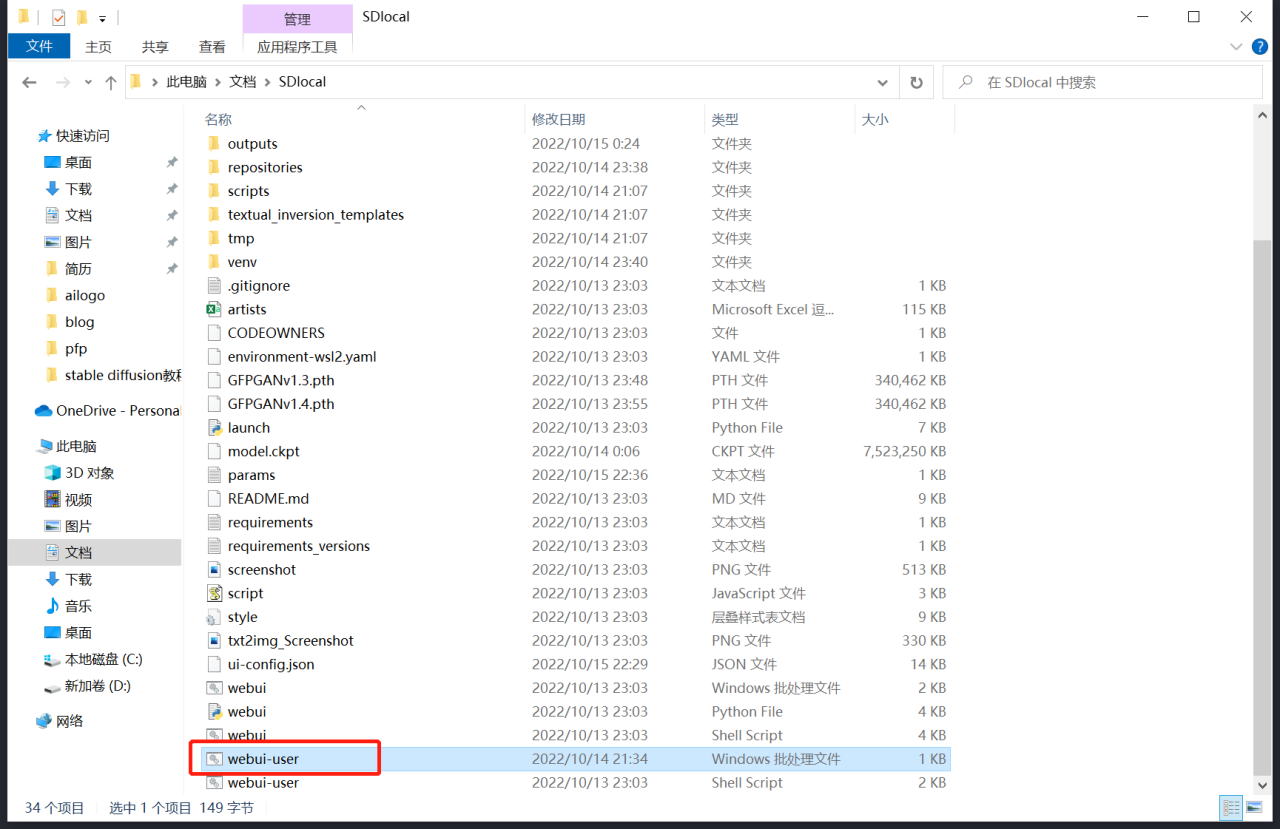
第五步:右键单击webui-user选择edit with notepad++
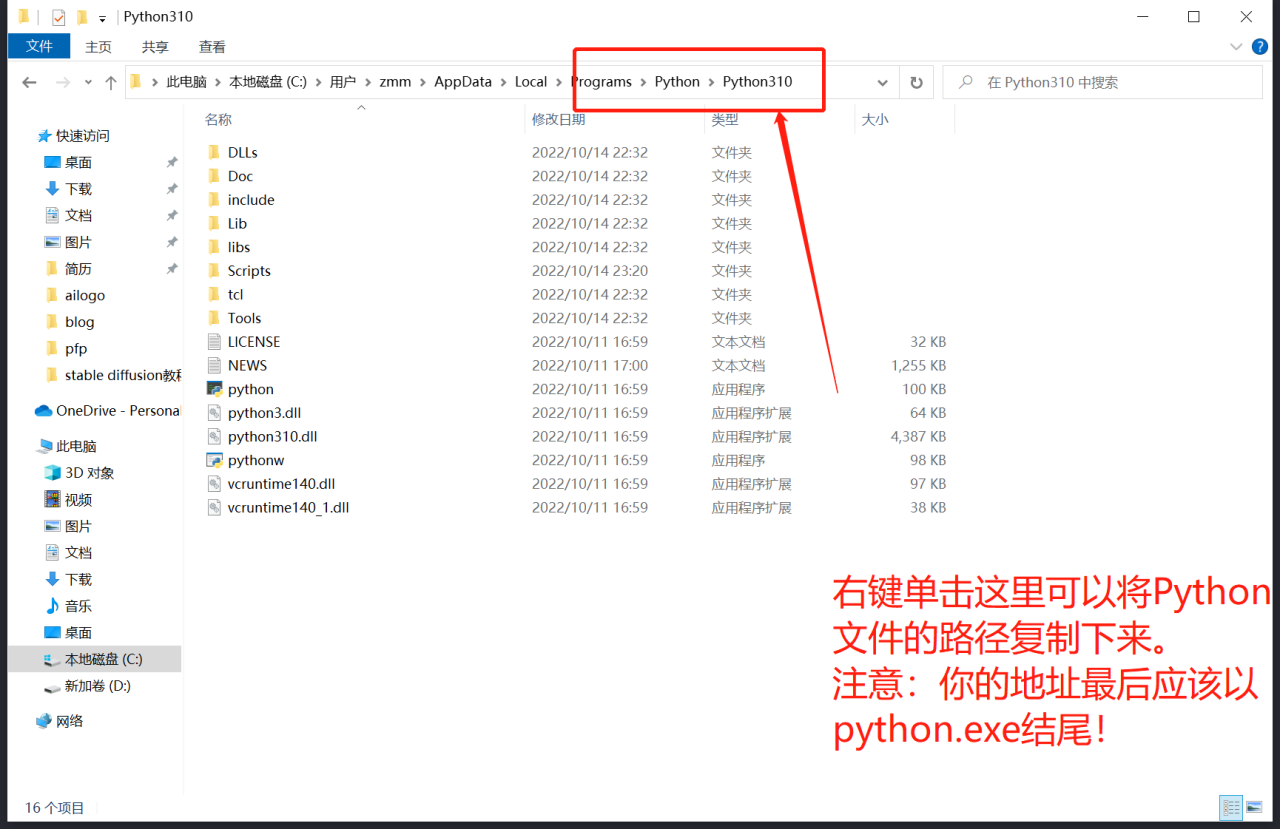
python地址复制
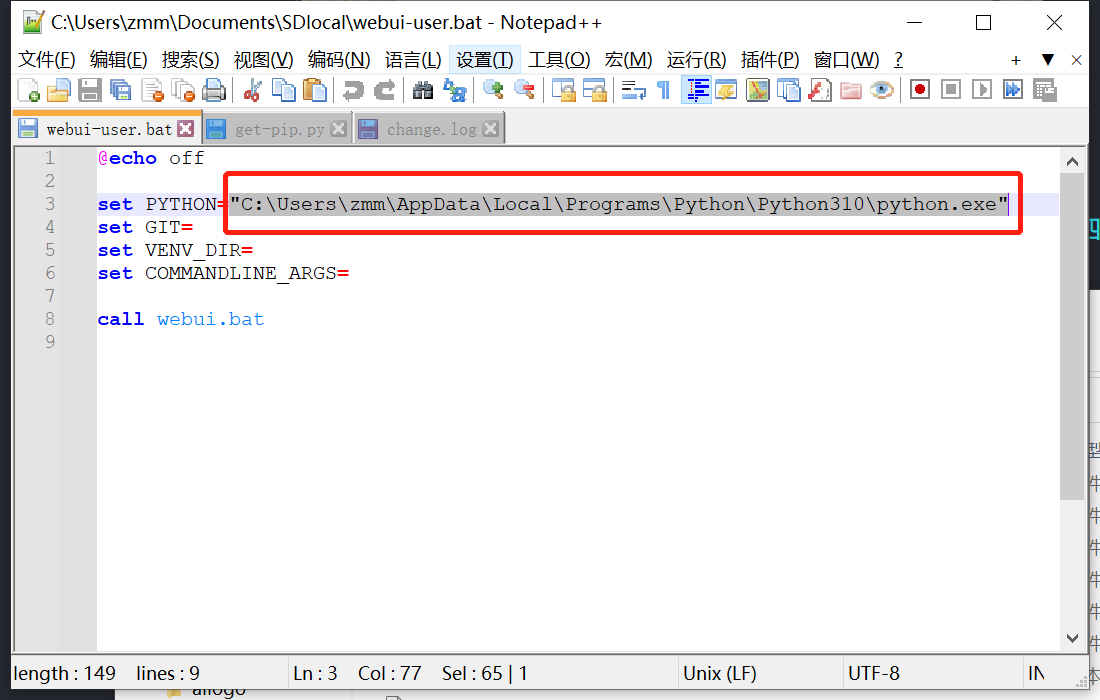
第五步:将Python文件的路径复制到Notepad++中
第六步:双击”webui-user.bat”文件后就开始运行stable diffusion了
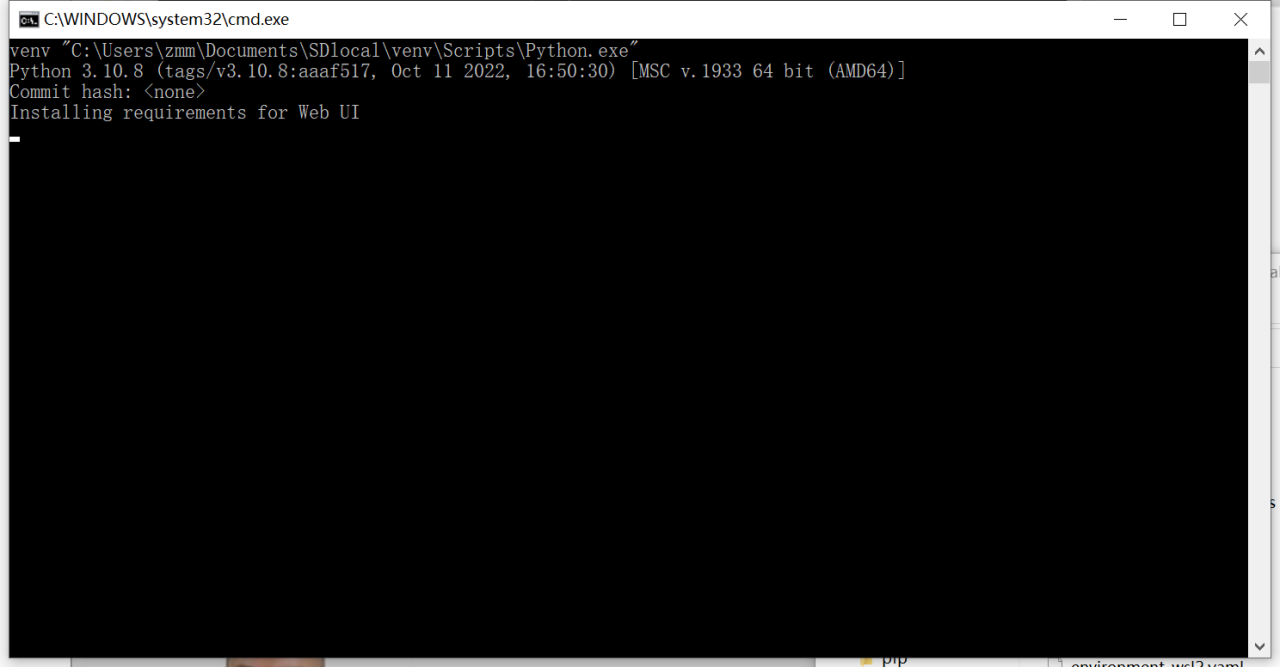
stable-diffusion安装中
如果运行成功,这个页面将会返回给你一个地址,将这个地址复制到浏览器中,就可以正常运行了。Stable diffusion安装成功!
(注意:Stable Diffusion运行的时候不能关闭这个cmd的程序后台!)
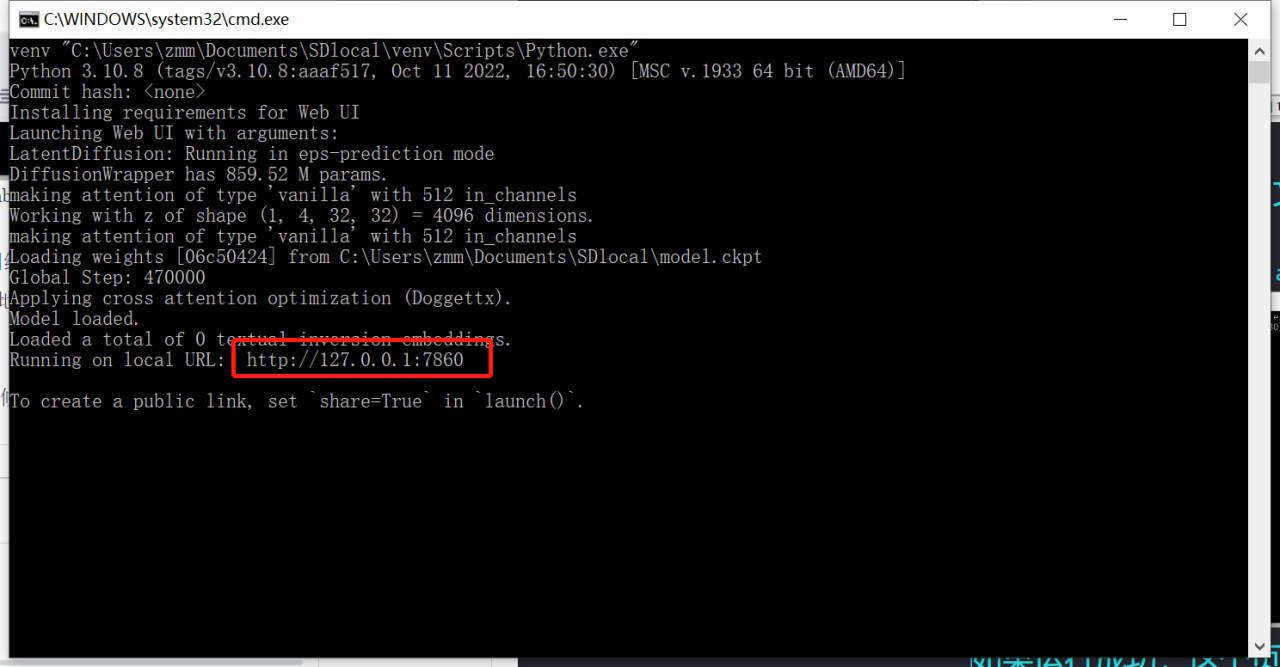
运行成功得到地址
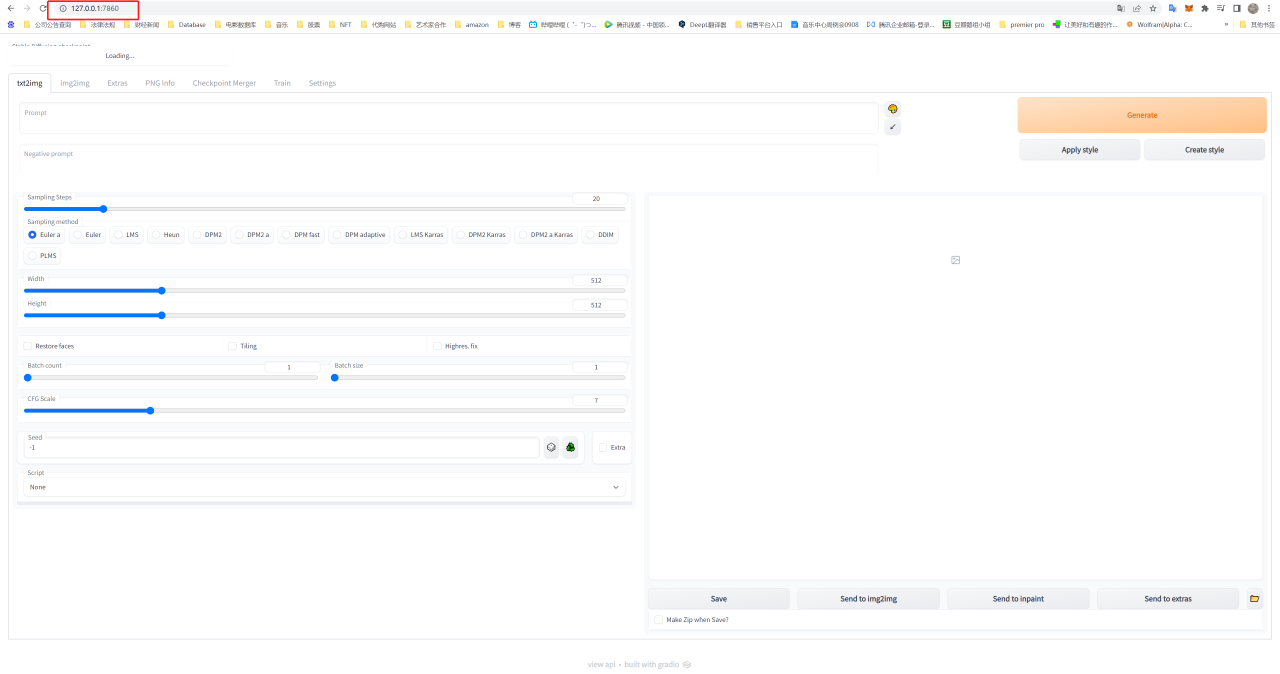
进入stable-diffusion界面
Stable Diffusion安装教程:疑难杂症Q&A
通常来说前面的安装步骤非常简单,基本上30分钟之内就可以全部搞定。但是,一个像我一样小白的电脑99%会在第六步运行“webui-user.bat”这块出现各种各样的报错,基本上我安装stable-diffusion的8个小时里面有7个多小时都是在google和各大论坛搜索怎么解决这些报错和bug。
我估计安装这个软件不成功的基本都死在这一步,这一步也没有一个通用的解法,所以这里面的随机成分很高,需要你很强的自学能力了。
下面我大概说一下我遇到的问题和解法:
第一类问题:Python未安装成功
很多新手第一次安装python的时候因为整个电脑环境等原因没有将正确的文件全部安装完毕,我们需要先检查这些文件是否安装成功。使用Win键+R打开运行,在对话栏中输入cmd进入后台:
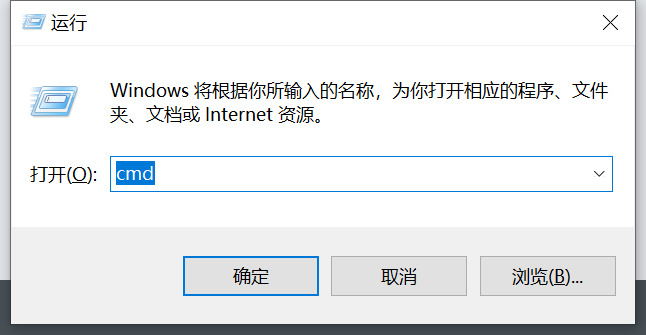
cmd进入后台
在后台输入python指令,如果返回如下图所示,代表Python安装成功,如果报错则需要重新安装python
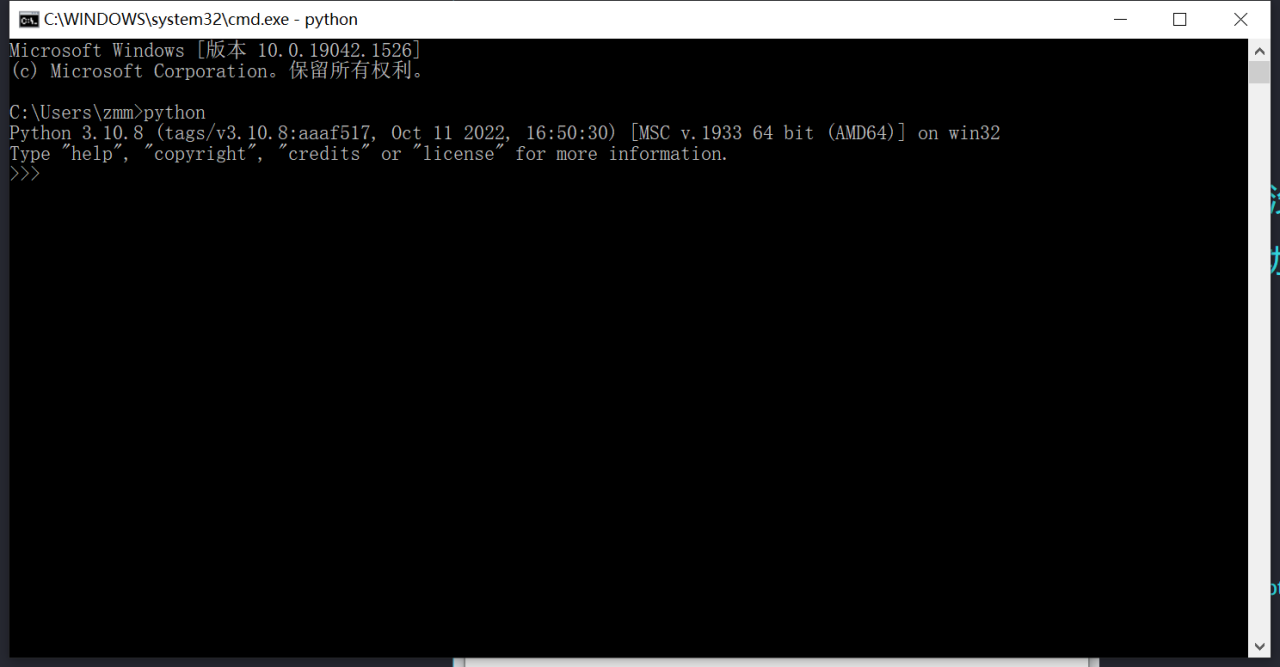
python测试
第二类问题:系统环境配置
建议下载MicroSoft Visual Studio,并把所有Python相关联的软件全都下载安装。
https://visualstudio.microsoft.com/zh-hans/downloads/
第三类问题:网络造成的无法下载某些文件,比如BLIP、CLIP等
通常cmd中会报出类似“Couldn’t Clone Taming Transformers”这样的错误
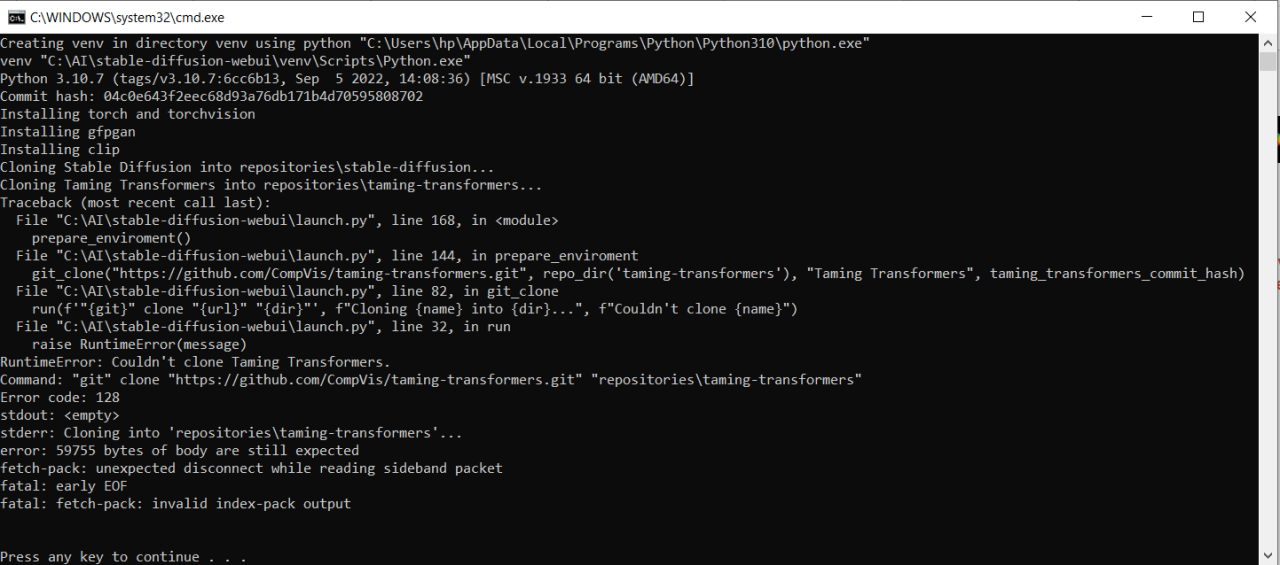
网络问题造成的报错
遇到这类问题一般两种解法:
解法1:把VPN的全局模式打开,反复尝试启动“webui-user.bat”,这些文件有几率可以下载完成。
解法2:仔细看一下报错的具体是哪个文件打不开、下载不下来或安装不上,基本上这些文件通过google搜索或者github都能找到,如此一来可以通过主动下载这些文件,然后使用windows的cmd指令,直接将这些文件安装好。
举个栗子:我安装的时候有一个“CLIP”文件死活安装不上反复报错,于是我去github下载了这个文件,然后在cmd里面进入到文件夹下载路径,输入指令python setup.py install就完成人工手动安装了!
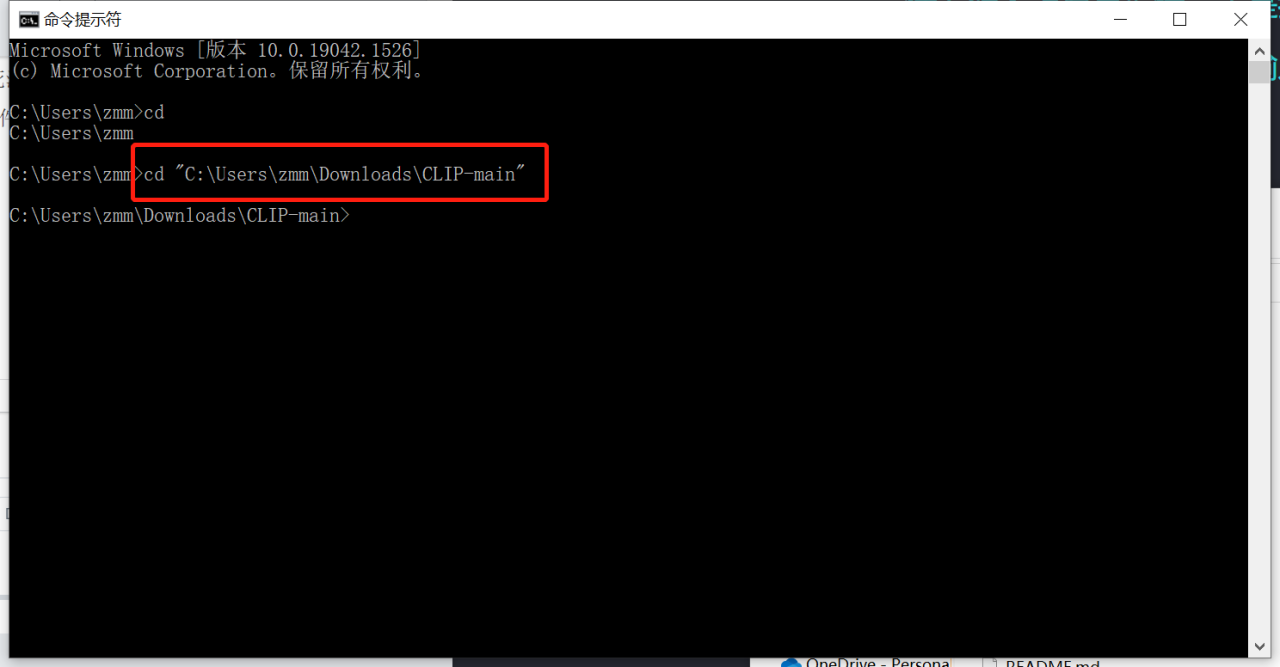
使用cmd进入文件地址
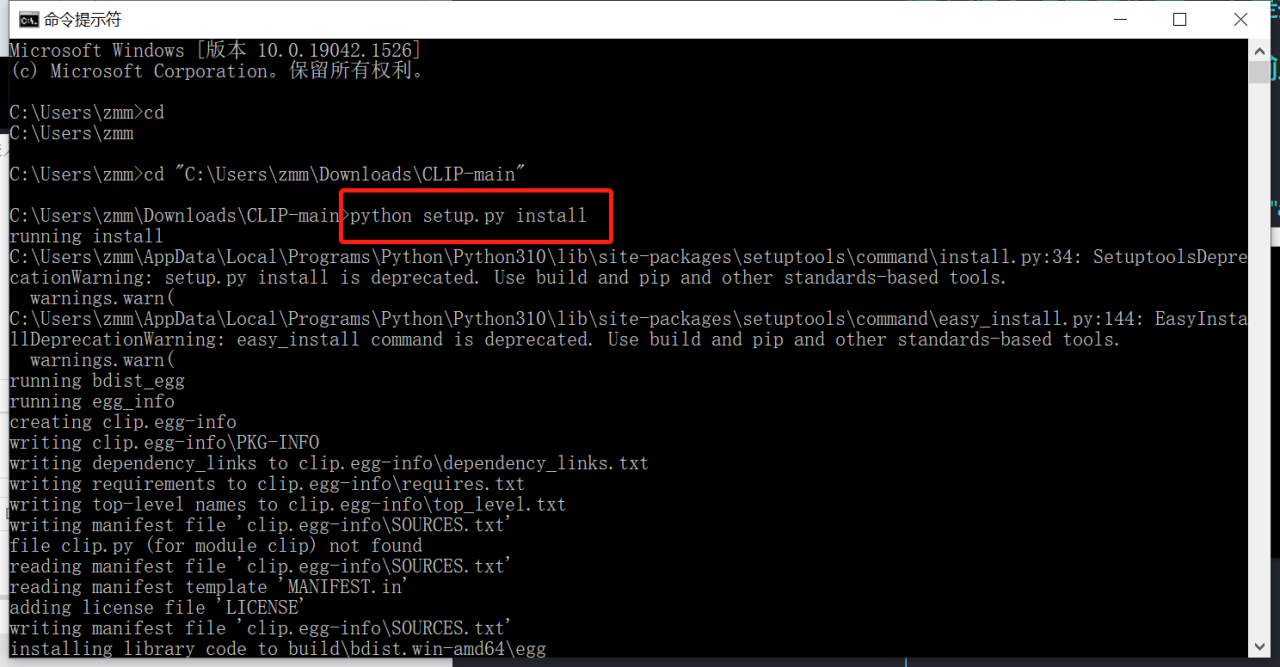
输入指令完成安装