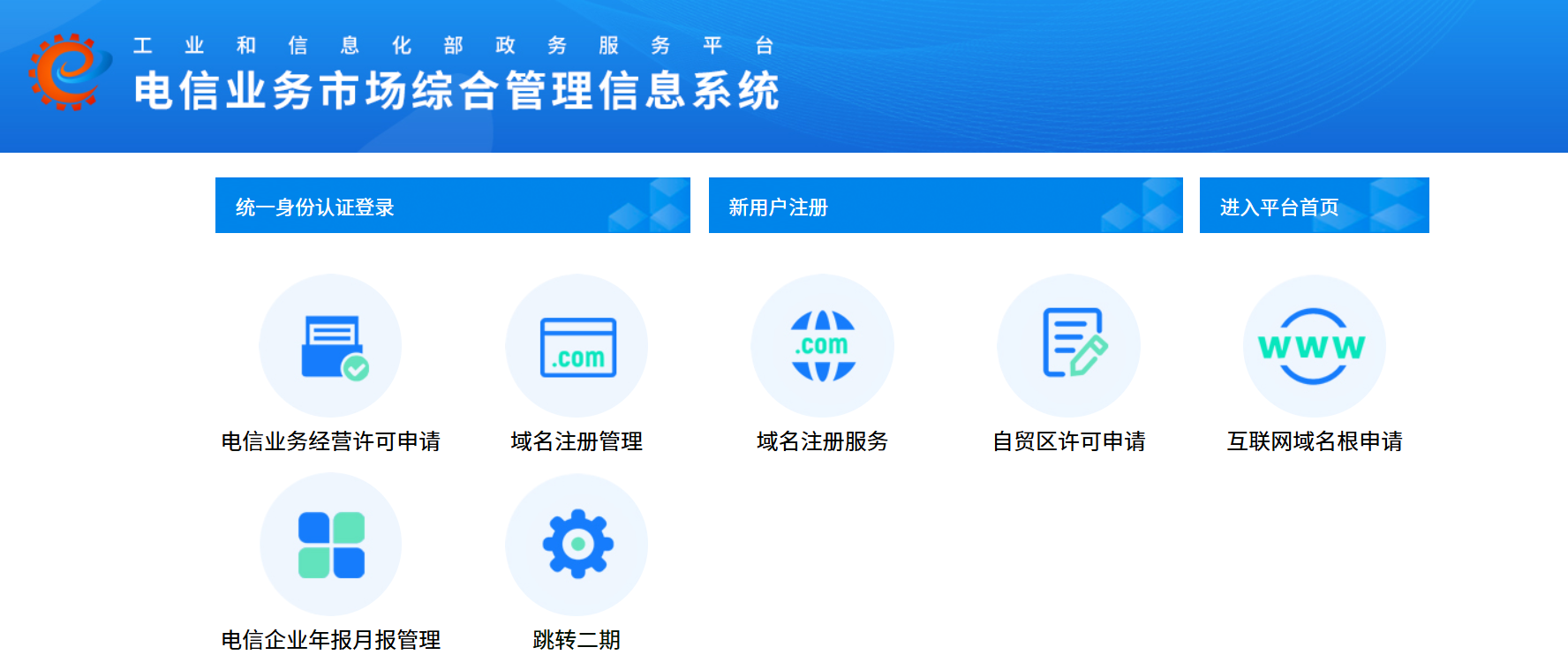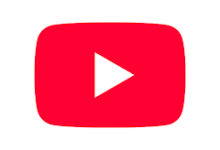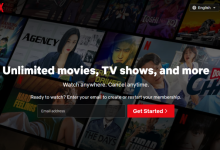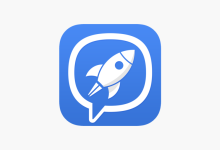Google Cloud 云服务器一年免费使用申请教程
今天为大家分享的是 Google Cloud 云服务器一年免费使用申请的教程。我们可以在谷歌云官网申请,申请成功后随即可获得 300 美元的试用金,有效期限是一年。获得试用金后,就可以创建云服务器 VM 实例了。
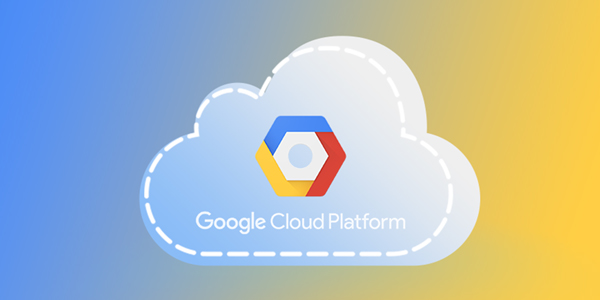
一、申请赠金
1、访问官网
访问 Google cloud 官网 https://cloud.google.com/,点击右上角“免费开始试用”按钮。
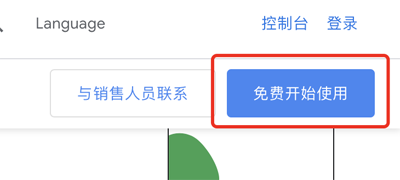
2、登录谷歌帐号
使用谷歌帐号登录,没有的话注册一个。
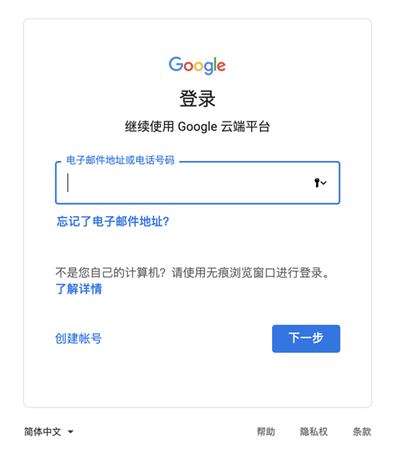
3、选择国家/地区
2019年,国家/地区选项栏已取消了“中国”选项,这里我们可以随便选一个,比如香港或者台湾。
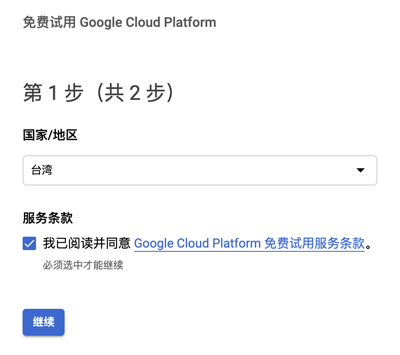
4、填写注册信息
填写注册信息,包括姓名、地址、联系方式等。
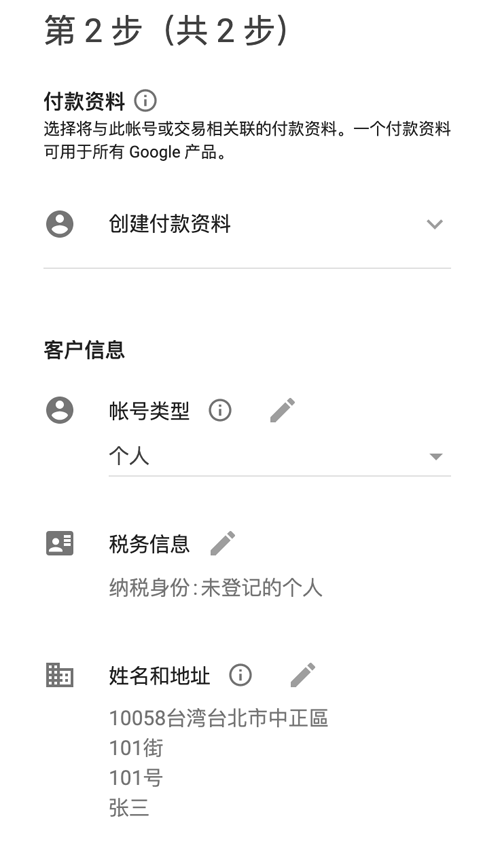
另外,需要绑定支持双币个人信用卡,会扣除1美元作为卡验证费用,验证通过后会原路返还。
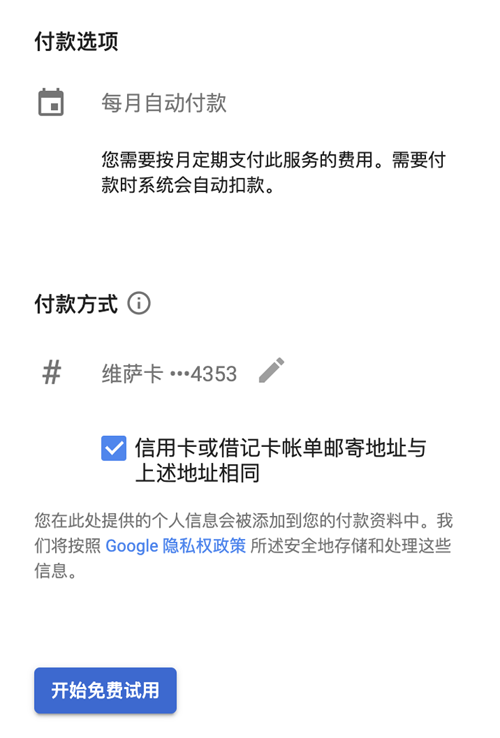
5、完成注册
填写完上述资料后,点击“开始免费使用”按钮,便提示已成功注册。获得 300 美元的赠金,一年内有效,而且承诺如果赠金用完,不会主动扣费。
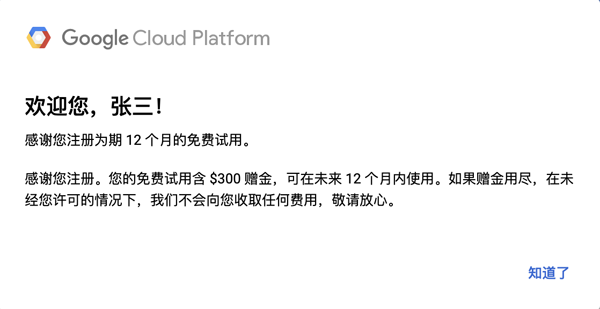
二、创建 VM 实例
1、选择 “Computer Engine”
点击菜单中的 Compute Engine,或者直接点击热门产品栏中的“Compute Engine” 。
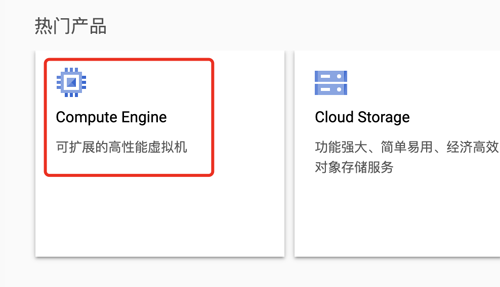
2、选择创建 VM 实例
点击创建按钮,来创建一个 VM 实例。
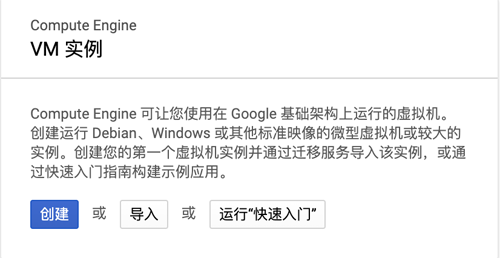
3、填写机器配置
填写名称,选择区域,机器类型等内容,右侧会显示每月的费用,注意累计费用不要超出赠金总额。推荐选择 1 个共享 vCPU + 1.7 GB 内存。
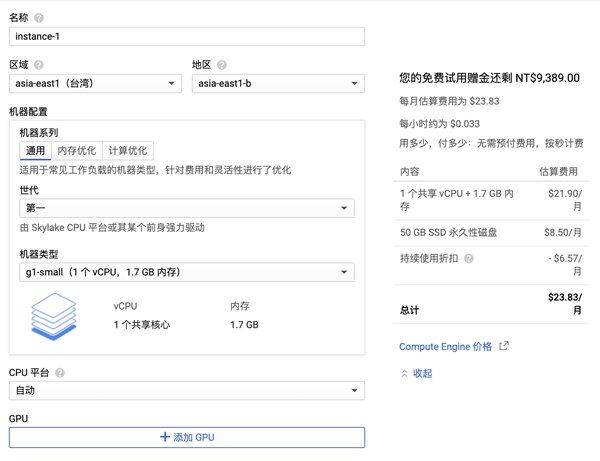
4、启动磁盘
选择启动磁盘,可以修改磁盘大小和类型,还可以选择操作系统。
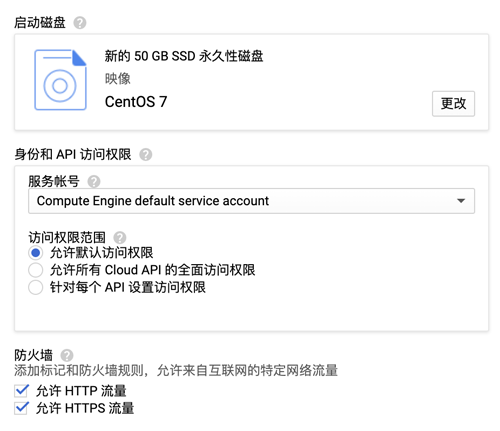
5、填写网络接口信息
填写网络接口信息,外部 IP 选择固定 IP。
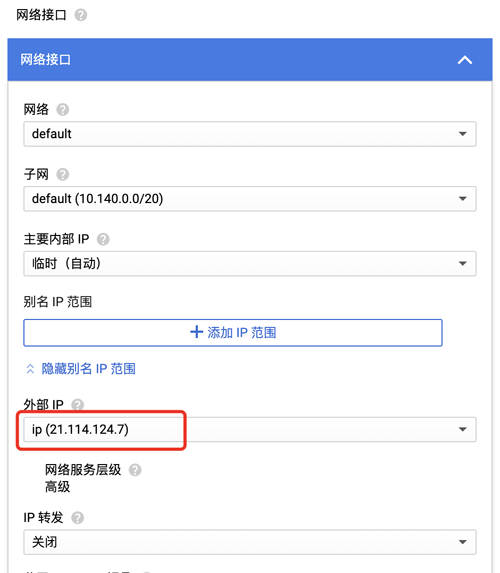
6、信息确认
确认机器配置信息,如果有问题的话可以返回修改。因为上面区域选择了台湾,所以此处显示的是新台币。
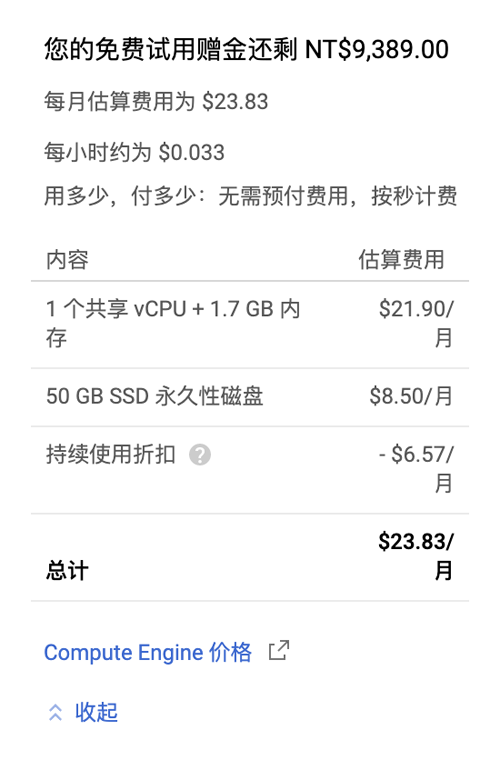
7、完成创建
确认上述信息后,点击创建按钮完成 VM 实例的创建。
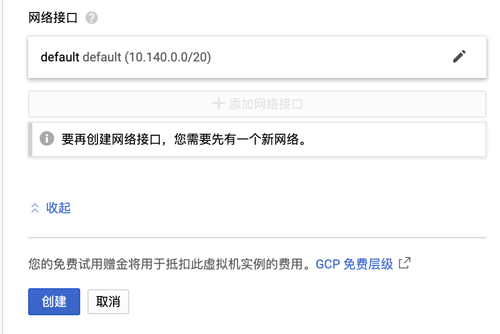
三、防火墙配置
1、选择“查看网络详情”
点击实例信息右侧的更多图标,选择“查看网络详情”。
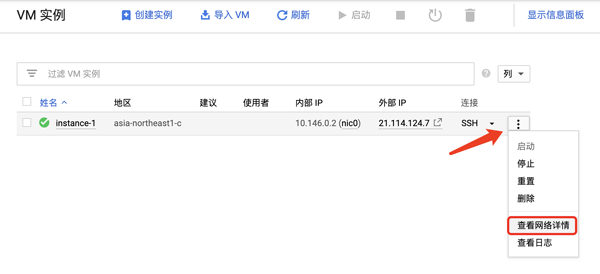
2、创建防火墙规则
点击“防火墙规则”,选择“创建防火墙规则”。
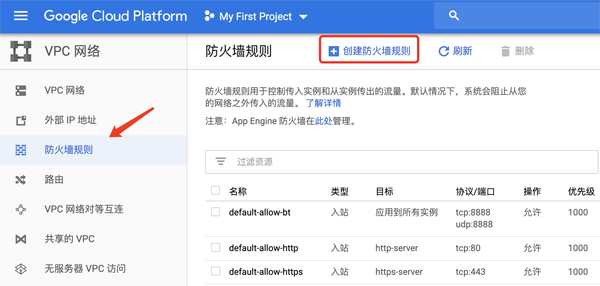
3、完成创建
创建防火墙规则,需要注意的是,目标一栏选择“网络中的所有实例”,不然外网无法访问。
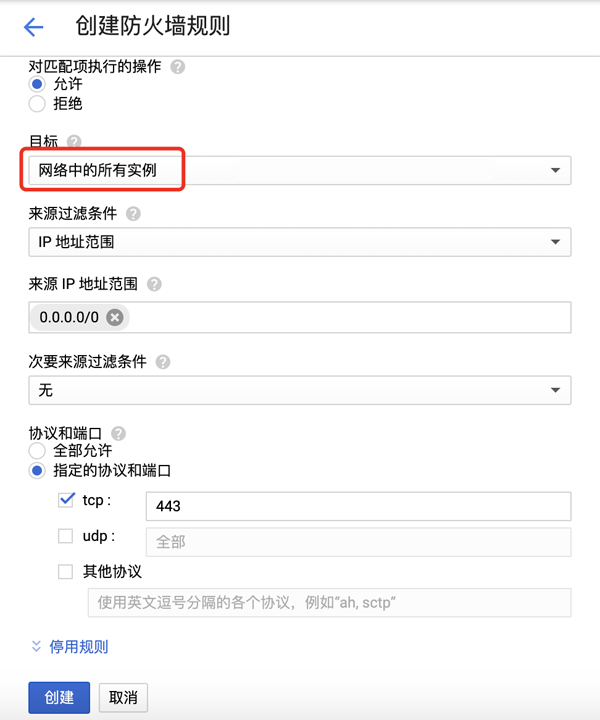
四、设置密码登录
和 AWS 一样,谷歌云 VM 实例默认是通过密钥文件来登录的,为了方便起见,可以设置为通过密码登录。
1、通过 SSH 连接服务器
点击实例名称,在虚拟机实例详情页面“远程访问”选择 SSH,并在浏览器窗口中打开。
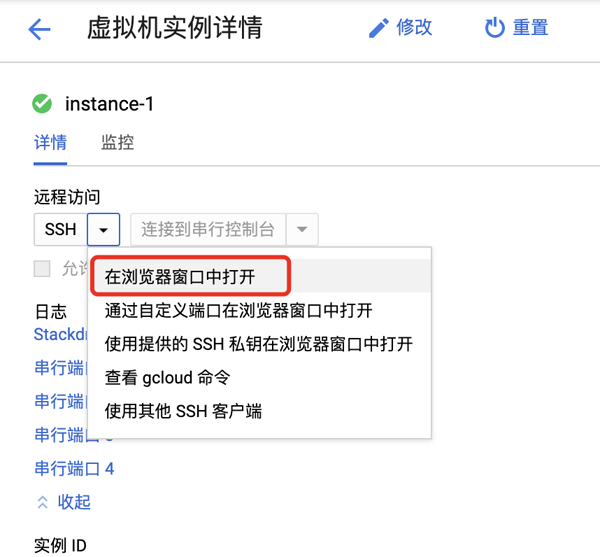
2、配置通过密码登录